
 |
7. Software7.2 Textverarbeitung |
Nachdem wir nun die Hierarchie in einem Dokument verstanden haben - eigentlich muss man dabei gar nichts verstehen, sondern man muss sie nur zur Kenntnis nehmen wie einen Busfahrplan - sollten wir einfach mal alle Funktionen durchgehen, die uns das Textverarbeitungsprogramm Word so bietet. Darüber allein schreiben andere Leute Bücher, die noch viel dicker sind als dieses hier; deshalb fällt diese Zusammenfassung in Tabelle 13 recht kurz aus. Einige Befehle, die du erst mal nicht brauchst, sind gar nicht enthalten. Dafür folgen anschließend noch ein paar Erklärungen, die dir helfen, die Arbeitsweise von Word zu verstehen.
Der Sinn der Tabelle besteht vor allem darin, dass du siehst, was es alles gibt, dass du ein wenig damit herumspielst, ausprobierst und vielleicht in der Hilfe ([F1]-Taste!) darüber nachliest, und dass du dich dann daran erinnerst, wenn du es wirklich mal brauchst. (Sich erst dann mit einer Funktion zu beschäftigen, wenn man sie braucht, genügt nicht, denn erstens fällt einem gar nicht ein, dass es sie gibt, und zweitens hat man dann andere Dinge im Kopf und möchte nur möglichst schnell das Problem lösen, das man gerade hat.)
Die Befehle sind in der Reihenfolge ihres Auftauchens im Menü aufgeführt.
Ein Hinweis zu den Tastenkürzeln: Wenn ein + zwischen den Tastenbezeichnungen steht, musst du die Tasten gleichzeitig drücken, sonst nacheinander.
| Menü | Tastenkürzel | Symbol | Beschreibung | |
| Datei | [Alt] [D] [F10] [D] |
Beinhaltet Befehle, die sich auf das gesamte Dokument oder die Datei beziehen. | ||
| Neu... | [Strg]+[N] [Alt] [D] [N] [F10] [D] [N] |
Damit erzeugst du ein neues Dokument. Wie bei jedem Menüpunkt, dem drei Punkte folgen, öffnet sich ein weiteres Fenster. Darin kannst du eine Vorlage für dein neues Dokument auswählen. Wenn du die erste Tastenkombination oder das Symbol verwendest, wird die Standardvorlage Normal.dot verwendet. | ||
| Öffnen... | [Strg]+[O] [Alt] [D] [F] [F10] [D] [F] |
Damit kannst du eine Datei, die du früher mal gespeichert hast, öffnen. Natürlich sollte es eine Datei sein, die Word auch bearbeiten kann. Wenn du den Menüpunkt wählst, öffnet sich ein Fenster, in dem du die Datei auswählen kannst. | ||
| Schließen | [Strg]+[F4] [Alt] [D] [C] [F10] [D] [C] |
Damit schließt du das Dokument, das im gerade aktiven Fenster angezeigt wird. Falls der aktuelle Bearbeitungsstand noch nicht gespeichert ist, wirst du gefragt, ob du das tun möchtest. Wenn du das nicht tust (auf "Nein" klickst), gehen deine Änderungen an dem Dokument verloren, die du seit dem letzten Speichern gemacht hast! | ||
| Speichern | [Strg]+[S] [Alt] [D] [S] [F10] [D] [S] |
Damit speicherst du deine Arbeit unter dem Dateinamen, unter dem du sie auch geöffnet hast. Falls du ein neues Dokument das erste Mal speicherst, geht automatisch ein Fenster auf, in dem du Speicherort und Dateinamen eingeben musst. | ||
| Speichern unter... | [Alt] [D] [U] [F10] [D] [U] |
Mit diesem Befehl kannst du eine Datei unter einem anderen Namen speichern. Die Datei mit dem alten Namen bleibt so bestehen, wie sie zuletzt gespeichert wurde; die neue Datei enthält den aktuellen Stand. In einem Fenster kannst du wieder Speicherort und neuen Dateinamen angeben. | ||
| Seite einrichten... | [Alt] [D] [I] [F10] [D] [I] |
Hiermit kannst du einstellen, wie groß das Papier ist, auf dem du schreibst, ob du es hochkant oder quer benutzt, wie groß die Seitenränder sind und einiges mehr. | ||
| Seitenansicht | [Alt] [D] [H] [F10] [D] [H] |
Mit diesem Befehl kannst du dir das Dokument so am Bildschirm anzeigen lassen, wie es später auch gedruckt werden wird. Das ist ganz hilfreich in den wenigen Fällen, wo WYSIWYG nicht ganz funktioniert. | ||
| Drucken... | [Strg]+[P] [Alt] [D] [D] [F10] [D] [D] |
Dieser Befehl ist selbsterklärend: Damit kann man das Dokument drucken. Benutzt du das Menü oder eine Tastenkombination, öffnet sich ein Fenster, in dem du eine Reihe von Einstellungen für den Druck vornehmen kannst ("..." hinter dem Menüeintrag!). Benutzt du die Schaltfläche, wird sofort auf dem eingestellten Standarddrucker gedruckt. | ||
| 1, 2, 3, 4 | [Alt] [D] [1] [F10] [D] [1] |
Mit diesen Befehlen kannst du die zuletzt in Word bearbeiteten Dateien öffnen, ohne lange suchen zu müssen, wo die stehen; Word merkt sich das für dich. Unter Extras/Optionen Registerkarte Allgemein kannst du die Anzahl Dateien, die Word sich merkt, einstellen (max. 9). | ||
| Beenden | [Alt]+[F4] [Alt] [D] [B] [F10] [D] [B] |
Es werden alle Dateien geschlossen und Word wird beendet. (Daten und Programm werden aus dem Arbeitsspeicher entfernt.) Sind Dateien noch nicht gespeichert, gibt es eine Abfrage, ob das noch geschehen soll. | ||
| Menü | Tastenkürzel | Symbol | Beschreibung | |
| Bearbeiten | [Alt] [B] [F10] [B] |
Befehle für die Zwischenablage, Markierungen und Suchfunktionen. | ||
| Rückgängig | [Strg] + [Z] [Alt] [B] [R] [F10] [B] [R] |
Dies ist ein sehr praktischer Befehl: Damit kannst du deine letzte Aktion - oder auch mehrere Aktionen - in Word rückgängig machen und den alten Zustand wieder herstellen. Es ist also gar nicht so schlimm, wenn man mal etwas falsch gemacht hat; meistens kann man den Schaden mit diesem Befehl wieder beheben. Klickst du auf den kleinen Pfeil rechts neben dem Symbol, klappt eine Liste deiner letzten Aktionen auf und du kannst wählen, bis wohin du alles wieder rückgängig machen willst. Aber verlasse dich nicht darauf! Auch diese Liste ist begrenzt! | ||
| Wiederholen | [Strg]+[Y] [Alt] [B] [W] [F10] [B] [W] |
Wenn du an mehreren Stellen eines Dokuments das selbe tun willst, dann kannst du mit diesem Befehl deine jeweils letzte Aktion an der neuen Position erneut durchführen. Wenn die letzte Aktion war, etwas rückgängig zu machen, wird dieser Menüpunkt durch "Wiederherstellen" ersetzt (s.u.). |
||
| Wiederherstellen | [Strg]+[Y] [Alt] [B] [W] [F10] [B] [W] |
Mit dem Symbol daneben kannst du rückgängig gemachte Aktionen doch wieder ausführen. Auch dabei erzeugt der kleine Pfeil rechts eine Liste von Aktionen, die wieder hergestellt werden können. Dieser Menüpunkt ersetzt die Funktion "Wiederholen" (s.o.), immer dann, wenn du gerade eine Aktion rückgängig gemacht hast. Deshalb sind die Tastenkürzel gleich. |
||
| Ausschneiden | [Strg]+[X] [Alt] [B] [U] [F10] [B] [U] |
Diese Befehle beziehen sich auf die Zwischenablage wie in Kapitel 6.2.3 beschrieben. | ||
| Kopieren | [Strg]+[C] [Alt] [B] [K] [F10] [B] [K] |
|||
| Einfügen | [Strg]+[V] [Alt] [B] [I] [F10] [B] [I] |
|||
| Markierung löschen | [Entf] [Alt] [B] [C] [F10] [B] [C] |
Dieser Befehl löscht den markierten Teil des Textes. | ||
| Suchen... | [Strg]+[F] [Alt] [B] [S] [F10] [B] [S] |
Damit kann man im Dokument bestimmte Textstellen suchen. Es ist auch möglich, Text mit bestimmten Formatierungen zu suchen. | ||
| Ersetzen... | [Strg]+[H] [Alt] [B] [E] [F10] [B] [E] |
Dieser Befehl ersetzt jedes Vorkommen eines bestimmten Textes durch einen anderen, entweder vollautomatisch oder mit Bestätigung für jeden Einzelfall. Wenn du also eine Geschichte geschrieben hast, in der der Held Franz heißt, und du fändest es besser, dass er Lutz heißt, kannst du das mit diesem Befehl innerhalb von Sekunden ändern! | ||
| Menü | Tastenkürzel | Symbol | Beschreibung | |
| Ansicht | [Alt] [A] [F10] [A] |
Alle Befehle, die etwas mit der Darstellung des Dokuments am Bildschirm zu tun haben. | ||
| Normal | [Alt] [A] [N] [F10] [A] [N] |
Stellt das Dokument bei der Bearbeitung ohne WYSIWYG dar. Empfehlenswert für langsame Rechner. | ||
| Weblayout | [Alt] [A] [W] [F10] [A] [W] |
Stellt das Dokument bei der Bearbeitung so dar, wie es auf einer Internetseite aussehen würde. | ||
| Seitenlayout | [Alt] [A] [O] [F10] [A] [O] |
Stellt das Dokument bei der Bearbeitung so dar, wie es auf dem Papier entsprechend der Seiteneinstellungen aussehen wird. | ||
| Gliederung | [Alt] [A] [G] [F10] [A] [G] |
Stellt nur die Überschriften bis zu einer einstellbaren Gliederungsebene dar. Sehr praktisch, wenn man Kapitel umgruppieren will; man kann sie im Ganzen verschieben. | ||
| Symbolleisten |
[Alt] [A] [S] [F10] [A] [S] |
Symbolleisten fassen Schaltflächen für Befehle thematisch zusammen. Mit diesem Befehl kann man auswählen, zu welchen Themen man Symbolleisten anzeigen lassen möchte. (Es öffnet sich ein weiteres Menü.) | ||
| Lineal | [Alt] [A] [L] [F10] [A] [L] |
Damit kann man die über und links neben dem Text angezeigten Lineale ein- und ausblenden. | ||
| Kopf- und Fußzeile | [Alt] [A] [K][F10] [A] [K] | Kopf- und Fußzeilen sind Bereiche am oberen bzw. unteren Seitenrand, die auf allen Seiten eines Abschnitts identisch sind. Mit diesem Befehl kann man diesen Bereich bearbeiten. | ||
| Ganzer Bildschirm | [Alt] [A] [B] [F10] [A] [B] |
Mit diesem Befehl kannst du sämtliche Symbol- und Menüleisten und alle anderen Fensterelemente ausblenden, um mehr Text auf dem Bildschirm zu sehen. Mit der Taste [Esc] erhältst du die normale Ansicht zurück. | ||
| Zoom... | [Alt] [A] [Z] [F10] [A] [Z] |
Hiermit stellst du ein, wie groß dein Dokument am Bildschirm dargestellt wird. Diese Einstellung hat nichts damit zu tun, wie groß nachher der Ausdruck ist! | ||
| Menü | Tastenkürzel | Symbol | Beschreibung | |
| Einfügen | [Alt] [E] [F10] [E] |
Befehle für das Einfügen besonderer Elemente in das Dokument. | ||
| Manueller Wechsel... | [Alt] [E] [W] [F10] [E] [W] |
Hiermit kannst du Seiten- oder Abschnittswechsel einfügen. | ||
| Seitenzahlen... | [Alt] [E] [S] [F10] [E] [S] |
Dieser Befehl fügt die Seitenzahl in die Kopf- oder Fußzeile ein. | ||
| Datum und Uhrzeit... | [Alt] [E] [U] [F10] [E] [U] |
An der Einfügemarke wird das aktuelle Datum und/oder die Uhrzeit eingefügt. Das Format kannst du wählen. Du kannst es sogar für jeden Druck automatisch aktualisieren lassen. | ||
| Feld... | [Alt] [E] [F] [F10] [E] [F] |
Felder können Texte enthalten, die Word automatisch berechnet. Das aktualisierte Datum ist nur ein Beispiel. Du kannst auch alle möglichen Daten des Dokuments in Feldern anzeigen lassen. Automatisch erstellte Inhaltsverzeichnisse sind auch Felder. | ||
| Symbol... | [Alt] [E] [O] [F10] [E] [O] |
Damit lassen sich Zeichen einfügen, die du über die Tastatur nicht erreichen kannst. Einige Beispiele: |
||
| Fußnote... | [Alt] [E] [N] [F10] [E] [N] |
Fußnoten sind Bemerkungen am unteren Rand der Seite oder am Ende des Dokuments. Mit dieser Funktion werden sie automatisch richtig durchnummeriert und immer auf der richtigen Seite angezeigt! | ||
| Beschriftung... | [Alt] [E] [E] [F10] [E] [E] |
Wenn du dir die Abbildungen und Tabellen in diesem Buch betrachtest, siehst du, dass sie alle mit einer durchnummerierten Unterschrift versehen sind. Diese Unterschriften wurden mit dem Befehl Beschriftung eingefügt. Auf diese Weise kann man einen Querverweis (s.u.) in den Text einfügen, der immer automatisch aktualisiert wird, auch wenn man später noch Beschriftungen ergänzt. Auch die Funktion zum Erzeugen von Verzeichnissen greift auf Beschriftungen zurück. | ||
| Querverweis... | [Alt] [E] [Q] [F10] [E] [Q] |
Wenn man sich im Text auf eine Abbildung, ein Kapitel oder eine Tabelle mit Hilfe der laufenden Nummer bezieht, verwendet man diesen Befehl. Er stellt sicher, dass diese Verweise automatisch aktualisiert werden, wenn sich die Nummer des Bildes etc. geändert hat! | ||
| Index und Verzeichnisse... | [Alt] [E] [I] [F10] [E] [I] |
Hiermit lassen sich Inhaltsverzeichnisse automatisch erstellen, wenn man für die Überschriften die richtigen Formatvorlagen verwendet hat. Auch Abbildungsverzeichnisse sind möglich, wenn man Beschriftungen benutzt hat. | ||
| Grafik |
[Alt] [E] [G] [F10] [E] [G] |
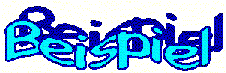 Damit kannst du verschiedene Arten von Bildern einfügen; entweder aus bestehenden Dateien oder du holst es direkt vom Scanner. WordArt ist ein kleines Programm mit dem man Text gestalten kann:
Damit kannst du verschiedene Arten von Bildern einfügen; entweder aus bestehenden Dateien oder du holst es direkt vom Scanner. WordArt ist ein kleines Programm mit dem man Text gestalten kann: |
||
| Textfeld | [Alt] [E] [X] [F10] [E] [X] |
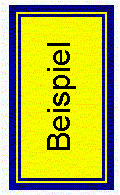 Wenn du diesen Befehl wählst, wird die Maus zu einem Fadenkreuz und du kannst eine Box aufziehen, die du wie eine Grafik frei verschieben, mit Rahmen und Hintergrund versehen, und außerdem mit Text füllen kannst.Die Schaltfläche siehst du nur, wenn du die Symbolleiste "Zeichnen" eingeschaltet hast. Wenn du diesen Befehl wählst, wird die Maus zu einem Fadenkreuz und du kannst eine Box aufziehen, die du wie eine Grafik frei verschieben, mit Rahmen und Hintergrund versehen, und außerdem mit Text füllen kannst.Die Schaltfläche siehst du nur, wenn du die Symbolleiste "Zeichnen" eingeschaltet hast. |
||
| Datei... | [Alt] [E] [D] [F10] [E] [D] |
Wenn du einen Text bereits in einer anderen Datei gespeichert hast und ihn jetzt wieder verwenden willst, kannst du den Inhalt einer Textdatei mit diesem Befehl einfügen. | ||
| Objekt... | [Alt] [E] [B] [F10] [E] [B] |
Mit diesem Befehl kannst du Daten einfügen, die du mit anderen Programmen erstellt hast. | ||
| Textmarke... | [Alt] [E] [T] [F10] [E] [T] |
Damit markierst du eine beliebige Stelle im Text und gibst dieser Stelle einen Namen. So kannst du dich in einem Querverweis darauf beziehen. | ||
| Menü | Tastenkürzel | Symbol | Beschreibung | |
| Format | [Alt] [T] [F10] [T] |
Befehle, mit denen sich das Aussehen des Textes verändern lässt. | ||
| Zeichen... | [Alt] [T] [Z] [F10] [T] [Z] |
Damit kannst du alle Zeichenformatierungen einstellen, von denen du schon einige Beispiele in Tabelle 11 gesehen hast. | ||
| Absatz... | [Alt] [T] [A] [F10] [T] [A] |
Die in Tabelle 12 vorgestellten Absatzformate lassen sich mit diesem Befehl einstellen. | ||
| Nummerierung und Aufzählungs- zeichen... |
[Alt] [T] [N] [F10] [T] [N] |
Mit dieser Funktion kann man
Vorteile:
|
||
| Rahmen und Schattierung... | [Alt] [T] [R] [F10] [T] [R] |
|
||
| Spalten... | [Alt] [T] [P] [F10] [T] [P] |
Damit kann man Schreiben wie in einer Zeitung. Die Spalteneinstellungen gelten jeweils für einen Abschnitt. | ||
| Tabstopp... | [Alt] [T] [Z] [F10] [T] [T] |
Mit Hilfe dieses Befehls lassen sich Tabstopps festlegen, die beim Betätigen der Tabulatortaste angesprungen werden. Einfacher und schneller geht das aber mit Hilfe des Lineals! | ||
| Initial... | [Alt] [T] [I] [F10] [T] [I] |
Mit diesem Befehl kann man den ersten Buchstaben eines Absatzes ganz groß machen, so wie das in alten Büchern gemacht wurde. | ||
| Textrichtung... | [Alt] [T] [X] [F10] [T] [X] |
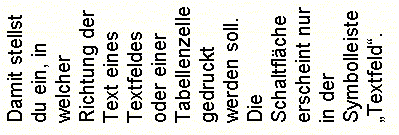 |
||
| Groß-/ Kleinschreibung... | [Alt] [T] [K] [F10] [T] [K] |
Erlaubt das Umwandeln von Groß- in Kleinbuchstaben und umgekehrt mit verschiedenen Auswahlmöglichkeiten. | ||
| Formatvorlagen... | [Alt] [T] [V] [F10] [T] [V] |
Du kannst dem Aussehen eines Absatzes einen Namen geben und es speichern. Später kannst du dann anderen Absätzen das selbe Format geben. Ein solches gespeichertes Aussehen nennt man Formatvorlage. Es gibt eine Reihe von vordefinierten Vorlagen z.B. für Überschriften. | ||
| Objekt... | [Alt] [T] [O] [F10] [T] [O] |
Hiermit kannst du für ein Objekt verschiedene Einstellungen vornehmen. Unter anderem, ob es vor oder hinter dem Text erscheint. | ||
| Menü | Tastenkürzel | Symbol | Beschreibung | |
| Extras | [Alt] [X] [F10] [X] |
Eine Sammlung von Werkzeugen und Einstellmöglichkeiten für das Programm Word. | ||
| Rechtschreibung und Grammatik... | [F7] [Alt] [X] [R] [F10] [X] [R] |
Hiermit kannst du Word überprüfen lassen lassen, ob du alles richtig geschrieben hast. Unter den Optionen kannst du auch einstellen, dass dir falsche Wörter schon während der Eingabe markiert werden. Warum du dich auf diese Funktion nicht verlassen kannst, erklärt dir Kapitel 7.2.7. | ||
| Sprache |
[Alt] [X] [S] [F10] [X] [S] |
Dieser Menüpunkt enthält ein weiteres Menü (zu erkennen an dem kleinen Pfeil hinter dem Menüeintrag), das die drei nachfolgend beschriebenen interessanten Funktionen anbietet: | ||
| Sprache bestimmen... | [Alt] [X] [S] [S] [F10] [X] [S] [S] |
Damit sagst du Word, in welcher Sprache dein Text geschrieben ist, damit es für die Rechtschreibprüfung das richtige Wörterbuch benutzt. | ||
| Thesaurus... | [ ↑ ]+[F7] [Alt] [X] [S] [T] [F10] [X] [S] [T] |
Dieses Ding, das sich anhört wie ein urzeitlicher Dinosaurier, ist eine tolle Sache! Sicher hat dir dein Deutschlehrer schon mal gesagt, man solle ein Wort nicht so oft hintereinander benutzen. Manchmal fällt einem aber kein anderes Wort mit der selben Bedeutung (das nennt man ein Synonym) ein. Da hilft dir der Thesaurus: Es ist ein Synonymwörterbuch. Markiere das Wort, das durch ein anderes mit der gleichen Bedeutung ersetzen willst und drücke [ ↑ ]+[F7]; schon werden dir eine Reihe von Worten angezeigt, die du statt des markierten verwenden kannst. | ||
| Silbentrennung... | [Alt] [X] [S] [I] [F10] [X] [S] [I] |
Word kann auch Wörter am Zeilenende automatisch trennen! Mit diesem Befehl schaltest du das an und aus. Für einzelne Absätze kannst du das im Absatzformat verbieten. | ||
| Wörter zählen... | [Alt] [X] [W] [F10] [X] [W] |
Der Befehl macht was er sagt! Er zählt die Wörter in deinem Text. Bei Prüfungsaufgaben ist so etwas manchmal wichtig. | ||
| AutoZusam- menfassen... |
[Alt] [X] [Z] [F10] [X] [Z] |
Wenn man lange Texte schreibt, stellt man manchmal eine Zusammenfassung voran, um den Leuten, die nicht alles lesen können, eine Hilfe zu geben. Diese Funktion versucht, eine solche Zusammenfassung automatisch zu erzeugen. | ||
| AutoKorrektur... | [Alt] [X] [E] [F10] [X] [E] |
Hier kannst du Abkürzungen einstellen, die während der Eingabe automatisch in die Langform umgewandelt werden sollen. Viele Sonderzeichen sind schon voreingestellt. | ||
| Änderungen verfolgen |
[Alt] [X] [V] [F10] [X] [V] Statuszeile: ÄND |
Diese Funktion ist sehr praktisch, wenn man mit mehreren an einem Text arbeitet: Man bekommt einen Text von jemand anderem und überarbeitet ihn. Zuvor doppelklickt man auf das Feld "ÄND" in der Statuszeile. Dann werden alle Änderungen markiert und Word merkt sich, was von wem geändert wurde. Nachher kann man die Änderungen dann einzeln durchgehen und annehmen oder rückgängig machen. | ||
| Dokumente zusammenführen... | [Alt] [X] [T] [F10] [X] [T] |
Wenn verschiedene Leute an einzelnen Teilen eines Dokuments arbeiten, kann man diese Teile hiermit verwalten und zusammenführen. | ||
| Dokument schützen... | [Alt] [X] [M] [F10] [X] [M] |
Hiermit kannst du ein Dokument gegen unbeabsichtigte Veränderung schützen (nicht jedoch gegen unbefugte Weiterverwendung des Textes!). | ||
| Seriendruck... | [Alt] [X] [D] [F10] [X] [D] |
Mit dieser Funktion kann man viele gleiche Texte erzeugen (z.B. Briefe oder Einladungen) die sich nur in ganz wenigen Punkten (z.B. Name und Adresse) unterscheiden; für Letztere braucht man nur eine Tabelle in Word oder Excel. | ||
| Makro |
[Alt] [X] [K] [F10] [X] [K] |
Ein Makro ist nichts anderes als ein Programm! Nur dass man es hier ganz leicht schreiben kann: Man kann nämlich Aktionen, die man in Word ausführt, aufzeichnen und sie später wiederholen! Ich habe das z.B. gemacht, um zwei nebeneinanderstehende Buchstaben mit einem Tastendruck tauschen zu können, weil es mir beim Tippen ganz oft passiert, dass ich zwei Buchstaben vertausche. |
||
| Anpassen... | [Alt] [X] [A] [F10] [X] [A] |
Mit diesem Befehl kann man sich alle Menüs, Tastenkürzel und Symbolleisten nach eigenem Geschmack umgestalten. (Ich habe auch schon Word-Menüs in bayerischer Mundart gesehen!) | ||
| Optionen... | [Alt] [X] [O] [F10] [X] [O] |
Hier kann man alle möglichen Einstellungen für Word vornehmen. Sie sind thematisch in Registerkarten einsortiert. Beispiel: Wie viele zuletzt geöffnete Dateien im Menü Datei erscheinen. | ||
| Menü | Tastenkürzel | Symbol | Beschreibung | |
| Tabelle | [Alt] [L] [F10] [L] |
Alles was man mit einer Tabelle machen kann - zum Beispiel einen Stundenplan!. | ||
| Tabelle zeichnen | [Alt] [L] [C] [F10] [L] [C] |
Damit kann man die Tabellenzellen einzeln von Hand zeichnen. Einfacher und schneller geht der Befehl Zellen einfügen / Tabelle. | ||
| Zellen einfügen |
[Alt] [L] [G] [F10] [L] [G] |
Dieser Menüeintrag fasst alle Befehle zusammen, mit denen man Tabellenzellen einfügen kann: Einzeln, zeilen- oder spaltenweise oder eine ganze Tabelle. | ||
| Tabelle | [Alt] [L] [G] [T][F10] [L] [G] [T] | Damit kannst du eine Tabelle erstellen, indem du nur angibst, wie viele Zeilen und Spalten sie haben soll. (Man kann das später problemlos ändern!). | ||
| Zellen verbinden | [Alt] [L] [D] [F10] [L] [D] |
Damit kannst du aus mehreren Zellen einer Tabelle (die du zuvor markieren musst) eine einzige machen. | ||
| Zellen teilen... | [Alt] [L] [T] [F10] [L] [T] |
Damit kannst du aus einer Tabellenzelle mehrere machen. | ||
| Tabelle teilen | [Alt] [L] [I] [F10] [L] [I] |
Damit werden aus einer Tabelle zwei gemacht und zwar an der Stelle, an der die Einfügemarke steht. Man kann dann zwischen den Tabellen wieder normal Text eingeben. | ||
| Überschriftenzeilen wiederholen | [Alt] [L] [B] [F10] [L] [B] |
Wenn sich eine Tabelle über mehrere Seiten erstreckt (wie diese hier), kannst du die Überschriftenzeile(n) der Tabelle markieren und diese Funktion wählen. Diese Zeile(n) tauchen dann auf jeder Seite wieder neu am Kopf der Tabelle auf. | ||
| Umwandeln |
[Alt] [L] [U] [F10] [L] [U] |
Damit kannst du nachträglich eine Tabelle erzeugen, wenn ihr Inhalt (z.B. durch Tabulatoren getrennt) schon da steht. Oder du kannst eine Tabelle entfernen, so dass nur noch ihr Inhalt übrig bleibt. | ||
| Sortieren... | [Alt] [L] [S] [F10] [L] [S] |
Mit dieser praktischen Funktion kannst du deine Tabelle sortieren: Die Zeilen werden automatisch umsortiert, wenn du das Sortierkriterium eingegeben hast, also z.B. ob du eine Liste nach Namen oder nach Vornamen sortieren willst. Die Schaltfläche erscheint nur in der Symbolleiste "Tabelle und Rahmen". | ||
| Formel... | [Alt] [L] [O] [F10] [L] [O] |
Mit diesem Befehl kannst du Word einfache Berechnungen in deiner Tabelle durchführen lassen. Für größere Sachen empfiehlt sich aber Excel. | ||
| Tabelleneigen- schaften... |
[Alt] [L] [E] [F10] [L] [E] |
Du kannst eine Tabelle genauso frei platzieren wie eine Grafik und kannst den Text drumherum fließen lassen. Dieses und noch mehr stellst du mit diesem Befehl ein. | ||
| Menü | Tastenkürzel | Symbol | Beschreibung | |
| Fenster | [Alt] [F] [F10] [F] |
Man kann mit Word mehrere Dokumente gleichzeitig laden, die in verschiedenen Fenstern dargestellt werden. Man kann auch ein Dokument in zwei Fenstern darstellen, wenn man an zwei verschiedenen Stellen arbeitet. Unter diesem Menü finden sich die Befehle dafür. | ||
| ? | [F1] [Alt] [ß] [F10] [ß] |
Hier findest du Hilfe zu Word. |
Tabelle 13: Menübefehle von Word
Das war jetzt eine riesige Tabelle mit Word-Funktionen - und es waren nicht einmal alle! Trotzdem weißt du immer noch nicht, wie man den einen oder anderen Befehl im einzelnen anwenden muss.
Ich kann dich nur ermuntern, nach und nach alles auszuprobieren, von dem du glaubst, dass du es gebrauchen kannst. Wenn dir mal etwas nicht klar ist, probiere systematisch, lies in der Hilfe nach oder frage jemanden.
Wenn ein Befehl in grau dargestellt ist, dann kann man ihn nicht auswählen. Das kann zum Beispiel daran liegen, dass du erst etwas markieren musst, auf das du den Befehl anwenden willst, oder daran, dass der Befehl sich auf das Ausgewählte nicht anwenden lässt; Tabellenbefehle zum Beispiel kann man eben nur auf Tabellen anwenden und nicht auf normalen Text.
| 7.2.2 Rangordnung der Gestaltung | Inhaltsverzeichnis Index |
7.2.4 Seitenansicht |