
 |
6. Bedienung6.2 Betriebssystem6.2.5 Explorer |
Wenn selbst unsere vielen, ordentlich angelegten Unterordner, unsere sorgfältig ausgedachten Dateinamen und die sortierten Ansichten des Explorers nicht mehr helfen, eine Datei wiederzufinden, dann haben wir noch eine letzte, mächtige Chance, mit der wir jede Datei aufspüren können, die sich irgendwo auf unserem Computer befindet, sofern wir wenigstens irgend etwas darüber wissen! Das geht so:
In der Symbolleiste des Explorers findest du die Schaltfläche ![]() .
.
Wenn du darauf klickst, wird dir in der Explorer-Leiste eine Eingabemöglichkeit für deine Suchkriterien geöffnet.
Das selbe erreichst du auch, wenn du das Menü wählst! Da es noch mehr Menüpunkte unter gibt, hast du dir bestimmt schon gedacht, dass man sich da auch andere Dinge anzeigen lassen kann?! Das stimmt! Über den Punkt "Ordner" haben wir schon gesprochen, die anderen kannst du selbst ausprobieren. Zurück zum Suchen:
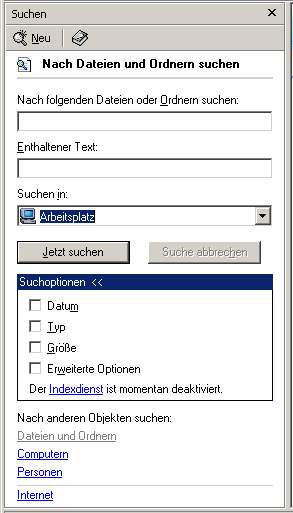
Abbildung 79: Suchen im Explorer
Abbildung 79 zeigt das Suchfenster. Fangen wir wieder oben an:
Der Titel Suchen ist selbsterklärend. Das Kreuz bedeutet das selbe wie bei anderen Fenstern auch. Damit kannst du die Explorer-Leiste schließen.
Mit Neu kann man bereits eingegebene Suchkriterien löschen, um nach etwas anderem zu suchen und das Buch mit dem Fragezeichen ruft einen Hilfetext zu diesem Fenster auf.
Darunter gibt es ein Eingabefeld Nach folgenden Dateien oder Ordnern suchen:, in dem du den Dateinamen der Datei, die du suchst, oder auch nur Teile davon eintragen kannst. Wenn du beispielsweise die Datei "Die Geheimnisse eines Computers.doc" suchst, aber nur noch weißt, dass im Titel irgendetwas mit "Geheimnis" vorkam, kannst du in dieses Feld "Geheimnis" eintippen und dann wird die Datei gefunden - und auch jede andere, die dieses Wort im Dateinamen hat. Natürlich werden umso mehr Dateien gefunden, je kleiner der Teil ist, der dir noch einfällt! Wenn du nur noch weißt, dass im Dateinamen ein "a" vorkommt und du "a" in dieses Feld eintippst, wird jede Datei gefunden, die irgendwo im Dateinamen ein "a" hat, und das sind ziemlich viele!
Falls du nicht mal mehr weißt, wie die gesuchte Datei ungefähr heißt, sondern nur, dass ein bestimmter Text in der Datei steht, dann benutzt du das nächste Eingabefeld, über dem Enthaltener Text: steht. Darin trägst du den Text ein, von dem du weißt, dass er in der Datei vorkommt, die du suchst. Wenn ich beispielsweise nach der Datei suchen würde, die den Text dieses Buches enthält, und mich genau an diesen Absatz hier erinnern würde, könnte ich in dieses Feld eingeben "Wenn ich beispielsweise nach der Datei suchen würde".
Früher oder später würde der Explorer in der Liste der Suchergebnisse die Datei "Die Geheimnisse eines Computers.doc" auflisten.
Auch hier gilt natürlich wieder, dass umso weniger Dateien als Ergebnis angezeigt werden, je länger der Suchtext ist. Im obigen Beispiel gibt es ziemlich sicher nur eine Datei, die genau diesen Satz enthält.
Diese Art der Suche kann sehr lange dauern, weil der Computer eine Datei nach der anderen in den Arbeitsspeicher laden und nach dem Suchtext durchsuchen muss!
Ein weiterer Nachteil ist, dass man damit natürlich nur Dateien finden kann, die Text enthalten! Bilder kann man mit dieser Methode nicht finden!
Im dritten Eingabefeld Suchen in: kann man die Verzeichnisse, die durchsucht werden, einschränken. Dadurch wird die Suche schneller. Wenn man zum Beispiel weiß, dass die gesuchte Datei sich nur auf der Diskette A:\ befinden kann, braucht man ja nicht auch die Festplatten abzusuchen. Steht in diesem Feld "Arbeitsplatz", so werden alle Laufwerke des Computers durchsucht!
Dieses Feld ist ein Dropdown-Feld (englisch für fallen lassen, sprich droppdaun), zu erkennen an dem kleinen Pfeil am rechten Rand, mit dessen Hilfe es aufgeklappt wird. Darin sind alle Laufwerke und ein paar wichtige Verzeichnisse enthalten. Wenn du in einem Verzeichnis suchen möchtest, das in der Auswahl nicht verfügbar ist, dann musst du Durchsuchen... auswählen; dadurch öffnet sich ein Fenster, in dem du das zu durchsuchende Verzeichnis festlegen kannst.
Falls die Suche nach Dateiname oder enthaltenem Text dir nicht weiterhilft, kannst du durch Klick auf Datum gezielt nach Dateien suchen, die in einem bestimmten Zeitraum gespeichert wurden. Durch Auswahl von Typ kannst du sagen welchen Dateityp die Datei hat, die du suchst, und mit Größe kann man die Suche auf Dateien bestimmter Größe beschränken. Unter den Erweiterten Optionen kannst du einstellen, ob Groß-/Kleinschreibung bei der Suche berücksichtigt werden soll oder nicht (ist der Haken gesetzt, wird die Datei "test.doc" nicht gefunden, wenn du nach "Test.doc" suchst!), und ob außer dem gewählten Verzeichnis auch die darin enthaltenen Unterverzeichnisse nach der Datei durchsucht werden sollen.
Wenn du mehrere Suchkriterien angibst, also zum Beispiel
"Dateiname enthält: Geheimnis, enthaltener Text: Computer, zuletzt gespeichert: heute, Größe: mehr als 1000kByte"
dann werden nur Dateien gefunden, die alle Kriterien erfüllen!
| 6.2.5.2 Sortieren | Inhaltsverzeichnis Index |
6.2.5.4 Umbenennen |