
 |
7. Software7.3 Tabellenkalkulation |
In die Zellen dieser Tabelle kann man nun etwas eintragen, wie wir das in Tabelle 15 schon getan haben. Darin fehlen allerdings noch die Buchstaben, mit denen die Spalten und die Zahlen, mit denen die Zeilen angesprochen werden. Wenn wir die selbe Tabelle in Excel ansehen, sieht das Ganze aus wie in Abbildung 87; ich habe eine Zelle nachträglich gelb hinterlegt, weil ich dazu gleich etwas erklären will. Es ist die Zelle in Zeile 5 und Spalte E, man sagt auch die Zelle E5. Außerdem habe ich einen Bereich rot eingerahmt.
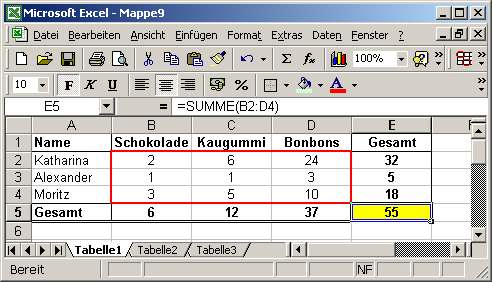
Abbildung 87: Excel-Tabelle
Über der Tabelle siehst du eine Zeile vor der ein dickes Gleichheitszeichen steht. Wir nennen sie mal Bearbeitungszeile, weil sie ja irgend einen Namen haben muss. Dort wird dir immer angezeigt, was in der Tabellenzelle steht, auf der sich gerade die Markierung (der dicke Rahmen um die Zelle) befindet. - Warum das denn? Sieht man das denn nicht in der Tabellenzelle selbst? Nicht immer!
Wenn du einfach irgendwelche Daten in eine Tabellenzelle einträgst - das sind im Beispiel die Namen, die Überschriften und die Zahlen, wie viel jeder wovon hat - dann steht in der Zelle das selbe wie in der Bearbeitungszeile.
In der Einführung habe ich dir aber schon erzählt, dass Excel die Summen in Spalte E und Zeile 5 für mich berechnet hat, das bedeutet, dass ich die Zahlen, die ich dort stehen sehe, nicht selbst eingegeben habe. Statt dessen habe ich eingegeben, was und wie Excel rechnen soll. Man nennt eine solche Berechnungsvorschrift eine Formel. In der Bearbeitungszeile siehst du immer die Formel und in der Tabelle steht das Ergebnis.
Eine Formel erkennt Excel immer daran, dass sie mit einem Gleichheitszeichen beginnt. Dahinter kommt dann, was Excel rechnen soll.
Falls du einmal ein Gleichheitszeichen in der Tabelle stehen haben möchtest, musst du den gesamten Zelleninhalt in Anführungszeichen setzen. Das ist für Excel das Signal, dass es sich um Text handelt.
In der Zelle E5 steht: .
Das Wort "SUMME" ist der Name einer sogenannten Funktion. Das kannst du dir vorstellen wie ein kleines Programmteil, in dem steht, wie gerechnet werden soll. In den Klammern hinter dem Namen der Funktion stehen immer die Dinge, mit denen gerechnet werden soll; die heißen Parameter oder Argument.
Die Funktion SUMME berechnet die Summe der Zahlen, die in den Zellen stehen, die als Parameter angegeben sind. B2:D4 bedeutet dabei das Rechteck, das von den Zellen B2 und D4 aufgespannt wird; das ist der Bereich, der in Abbildung 87 rot eingerahmt ist.
Du könntest in die Bearbeitungszeile auch folgendes hineinschreiben und bekämst das selbe Ergebnis:
=B2+B3+B4+C2+C3+C4+D2+D3+D4
Kannst du sagen, was in Zelle B5 stehen muss? Die Antwort ist:
=SUMME(B2:B4)
weil in B5 ja stehen soll, wie viel Schokolade alle Kinder zusammen haben.
In Zelle E2 steht =SUMME(B2:D2) weil man dort sehen soll, wie viele Teile Süßigkeiten Katharina insgesamt hat.
Der Bereich über den eine Summe gebildet werden soll, muss nicht zusammenhängend sein; du kannst auch einzelne Zellen durch Semikolons getrennt angeben oder sogar gemischte Angaben machen wie
=SUMME(A5; B3; C1:D4; E:E)
"E:E" ist dabei die Bezeichnung für die gesamte Spalte E.
Noch eine kleine Bemerkung, die du vielleicht ausprobieren solltest, um richtig beeindruckt zu sein: Stell dir vor du hast eine Tabelle, in der mehrere Zellen mit Hilfe von Formeln berechnet werden. Darin sind womöglich sogar berechnete Zellen Argumente für andere berechnete Zellen. Nun änderst du die Daten, mit denen die Berechnung gemacht wurde! Alle Berechnungen werden automatisch mit den neuen Daten neu durchgeführt und das geht so schnell, dass du ganz genau hinsehen musst, um es überhaupt mitzukriegen!
Es ist übrigens eine gute Angewohnheit, Tabellen in Excel immer mit einer Überschriftenzeile zu versehen und die Daten und Formeln durchgehend ohne Leerzeilen einzutragen, wie wir das auch in Tabelle 15 getan haben. Excel kann dann viele Dinge automatisch erkennen und die Steuerung des Programms vereinfacht sich, weil Excel dann oft von alleine richtig auswählt, mit welchen Daten du gerade etwas machen möchtest.
| 7.3 Tabellenkalkulation | Inhaltsverzeichnis Index |
7.3.2 Die Funktionen von Excel |