
 |
7. Software7.3 Tabellenkalkulation |
"Ein Bild sagt mehr als 1000 Worte!" heißt es und das stimmt! Der Mensch ist so konstruiert, dass er Informationen aus Bildern sehr viel schneller erfassen und aufnehmen kann als aus Zahlen. Deshalb sollte man Zusammenhänge, die in einer Tabelle mit Zahlen dargestellt werden, möglichst auch bildlich darstellen. Dazu braucht man Diagramme. In der Einführung zu Excel habe ich schon ein paar gezeigt. Du kannst es daran ausprobieren: Beantworte die folgenden Fragen einmal an Hand von Tabelle 15 und einmal mit Hilfe von Abbildung 84 bzw. Abbildung 85:
Zugegeben: Die Frage "Wie viele Bonbons hat Alexander?" lässt sich schneller aus der Tabelle ablesen, aber meistens sind es die sogenannten Tendenzaussagen, also Antworten auf Vergleiche, die einen interessieren und die man vor allem auch anderen präsentieren will.
Wie erstellt man also ein solches Diagramm? Positioniere die Einfügemarke in die Tabelle, deren Daten du grafisch darstellen möchtest und wähle das Menü oder klicke auf die Schaltfläche ![]() . Excel startet dann einen Assistenten, mit dessen Hilfe du ein Diagramm erzeugen kannst, ohne dass ich hier noch viel dazu schreiben müsste! Okay, ein paar grundlegende Sachen will ich noch erklären, aber den Rest lernst du wirklich am schnellsten, wenn du ein wenig mit Diagrammen herumspielst!
. Excel startet dann einen Assistenten, mit dessen Hilfe du ein Diagramm erzeugen kannst, ohne dass ich hier noch viel dazu schreiben müsste! Okay, ein paar grundlegende Sachen will ich noch erklären, aber den Rest lernst du wirklich am schnellsten, wenn du ein wenig mit Diagrammen herumspielst!
Das erste, wonach dich der Diagrammassistent fragt, ist der Diagrammtyp: Abbildung 84 ist ein Säulendiagramm und Abbildung 85 ein Kreis- oder Tortendiagramm. Es gibt noch eine Reihe weiterer Typen, zu denen der Assistent dir immer auch Beispiele zeigt, so dass ich die hier nicht aufführen muss. Ich will nur auf einen gänzlich unterschiedlichen Diagrammtyp eingehen: In den Beispielen oben wurde in den Diagrammen immer nur eine Größe zur Zeit durch genaue Messwerte (Zahlen) dargestellt, nämlich die Süßigkeiten. Die andere Größe in dem Diagramm, die Namen der Kinder, war nicht mit Zahlen auszudrücken, nur mit Namen. Solche Unterteilungen nennt man Rubriken. Du erkennst Rubriken immer daran, dass es für die Aussage des Diagramms keine Rolle spielt, in welcher Reihenfolge oder in welchem Abstand die Rubriken dargestellt werden. (Excel nimmt sie so wie sie kommen aus der Tabelle.)
Im Gegensatz dazu kann es sein, dass man zwei voneinander abhängige Größen, die beide durch Zahlen bestimmt werden, in einem Diagramm darstellen möchte:
Stell dir vor, du hättest eine Fahrradtour gemacht, und dir zu verschiedenen Uhrzeiten aufgeschrieben, wie weit du schon gefahren bist, um später daraus ablesen zu können, wie schnell du auf den einzelnen Teilstrecken warst. Eine solche Tabelle könnte etwa so aussehen wie Tabelle 17:
| Zeitpunkt | Strecke | Bemerkungen |
| 8:20 Uhr | 0,0 km | Abfahrt |
| 8:30 Uhr | 2,9 km | |
| 9:00 Uhr | 11,5 km | |
| 10:00 Uhr | 29,1 km | Steiler Berg voraus! |
| 10:15 Uhr | 30,5 km | Berg zuende, Pause! |
| 10:50 Uhr | 30,5 km | Pause zuende. |
| 11:20 Uhr | 44,3 km | |
| 14:00 Uhr | 60,0 km | Endlich wieder daheim! |
Tabelle 17: Uhrzeiten und zurückgelegte Strecken einer Fahrradtour
Sowohl die Zeit als auch die jeweils zurückgelegte Strecke werden mit Zahlen bestimmt.
Wenn du das als Diagramm darstellst, könnte es so aussehen:
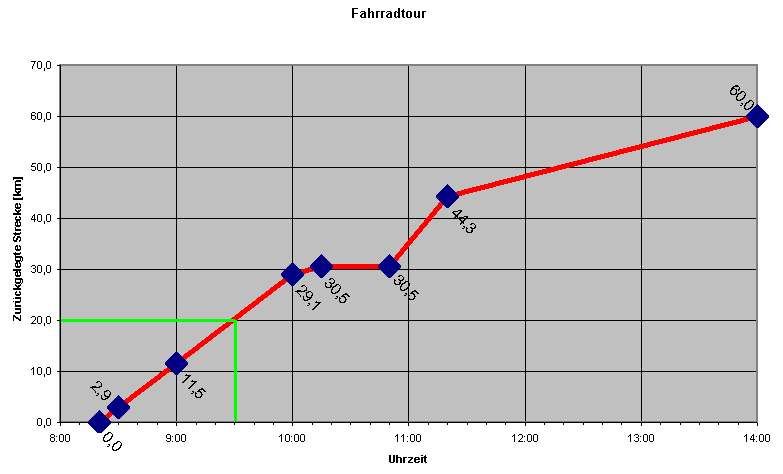
Abbildung 89: Weg-Zeit-Diagramm einer Fahrradtour
Was sagt dir dieses Diagramm? Du kannst daraus ablesen, wann du losgefahren bist; das ist nämlich die Uhrzeit, bei der die Kurve beginnt. Naja, aber das steht ja auch in der Tabelle! Du kannst auch sehen, wann du wie lange Pause gemacht hast, nämlich während des Zeitraums, in dem sich der Streckenwert nicht ändert. Du kannst sogar ablesen, dass du um 09:30 Uhr ungefähr eine Strecke von 20km hinter dir hattest. Du hast zwar zu dieser Zeit keinen Streckenwert notiert, aber wenn man annimmt - und das tut Excel, indem es zwischen zwei Messpunkten eine gerade Linie zeichnet - dass du zwischen zwei Messungen mit gleichbleibender Geschwindigkeit gefahren bist, dann stimmt diese Aussage! Dazu brauchst du nur auf der Zeitachse von 09:30 Uhr bis zur roten Linie senkrecht hochzugehen und von dort nach links waagerecht zur Streckenachse, wie ich es (nachträglich!) im Diagramm mit den grünen Linien angedeutet habe.
Kannst du auch sehen, mit welcher Geschwindigkeit du gefahren bist? Ja! Zumindest durchschnittliche Geschwindigkeiten kann man aus dem Diagramm ablesen. Was bedeutet Geschwindigkeit? Wenn man eine große Strecke in kurzer Zeit schafft, hat man eine große Geschwindigkeit, wenn man für eine kleine Strecke eine lange Zeit braucht, ist man langsam, also die Geschwindigkeit klein. Wie sieht dieser Sachverhalt im Diagramm aus? Eine große Strecke entspricht einem großen Stück auf der senkrechten Achse, eine kleine Zeit einem kurzen Stück auf der waagerechten Achse. Wenn also die rote Kurve steil ist, warst du schnell, wenn sie flach ist, warst du langsam!
Du kannst also, ohne die genauen Zahlen zu kennen, aus dem Diagramm sofort sehen, dass du vor der Pause sehr langsam warst (weil es dort den Berg hinauf ging), und nach der Pause - ausgeruht - sogar schneller als zu Beginn deiner Tour. Das letzte Teilstück warst du wieder langsamer, vielleicht hattest du Gegenwind!?!
Auch bei diesen Diagrammen kommt es also wieder darauf an, sehr schnell vergleichende Aussagen ablesen zu können, ohne dass einen die genauen Zahlenwerte interessieren.
Der Diagrammtyp, mit dem man solche Bilder erstellen lässt, heißt Punkt (XY). Dieser Name kommt daher, dass man die beiden Richtungen, in denen die Größen (hier Uhrzeit und Strecke) aufgetragen werden, oft auch als x- und y-Achse bezeichnet oder - wenn man ganz hochtrabend klingen will - als Abszisse und Ordinate.
In deiner Tabelle gehört zu jedem Zeitpunkt genau ein Wert für die zurückgelegte Strecke. Die Zeitpunkte, zu denen du die Streckenwerte aufgeschrieben hast, hat Excel als kleine blaue Karos in das Diagramm gezeichnet, die es dann mit der roten Linie verbunden hat.
Deine Messungen haben nicht in regelmäßigen Abständen stattgefunden, und Excel hat die Abstände entsprechend auf der Zeitachse auch unterschiedlich eingetragen.
Das ist die Besonderheit und das Wichtige bei diesem Diagrammtyp!
Wenn alle Zeitpunkte in dem selben Abstand auf der x-Achse aufgetragen worden wären (so wie in den Beispielen zuvor die Namen der Kinder, die Rubriken), dann wäre die Aussage des Diagramms verfälscht worden: Du hättest falsche Geschwindigkeitsinformationen erhalten!
Nach der Eingabe des Diagrammtyps musst du angeben, welche Daten in dem Diagramm dargestellt werden sollen. Meist hat Excel das schon richtig vorausgewählt, du kannst es aber auf die selbe Weise wie beim Funktionsassistenten einfach durch Klicken auf die Zelle bzw. den Zellbereich eingeben. Dabei kannst du sogar gleich mehrere Kurven auf einmal in ein Diagramm zeichnen lassen.
Danach gibst du die ganzen Beschriftungen ein und bestimmst das Aussehen des Diagramms. Zuguterletzt entscheidest du noch, ob das Diagramm als eigenes Blatt dargestellt werden oder auf einem Tabellenblatt erscheinen soll - fertig!
| 7.3.2 Die Funktionen von Excel | Inhaltsverzeichnis Index |
7.4 Datenbank |