
 |
5. Was man einstöpseln kann5.2 Schnittstellen5.2.11 Benutzerschnittstelle |
In Abbildung 10 im Kapitel 3.4 haben wir schon eine Tastatur gesehen, damit ich dir zeigen konnte, wie welche Taste genannt wird. In diesem Kapitel werden wir das vervollständigen. Ich gehe dabei von einer normalen PC-Tastatur mit 102 Tasten aus; auf einem Laptop sind die Tasten meist etwas anders angeordnet und einige fehlen auch, um Platz zu sparen, und auch an anderen Rechnern sind manchmal Tastaturen dran, die ein wenig anders aussehen. Aber das muss uns nicht aus der Ruhe bringen, denn das Wesentliche ist überall gleich. Vorausgesetzt, dass an deinem Rechner alles richtig eingestellt ist (man muss ihm nämlich auch sagen, welche Tastatur er hat), gilt auf jeden Fall das Nutella-Prinzip: Es steht immer drauf, was drin ist! Das soll heißen, dass du dich im Zweifel am Namen einer Taste (dem was draufsteht) und nicht an ihrer Position auf einer der Abbildungen orientieren musst.
Auch wenn du vielleicht schon einen PC benutzt und die vorstehenden Experimente gemacht hast, fange ich noch einmal ganz von vorne an:
Wenn du auf eine Taste tippst, wird das Zeichen, das auf dieser Taste steht, in den Computer eingegeben. Rein in den Computer also - aber wohin? Für die Antwort denken wir wieder an unsere Modellcomputer zurück: Wovon hängt es ab, was der Computer macht? Vom Programm!
Welche Bedeutung dein Tastendruck für den Computer hat, hängt also davon ab, welches Programm der Computer gerade ausführt. Dabei gibt es zwei grundsätzlich unterschiedliche Möglichkeiten der Bedeutung:
Entweder ist das bzw. sind die Zeichen, die du eingibst, Daten, also irgendeine Information, die der Rechner weiterverarbeiten soll. Wenn er beispielsweise "1+3" ausrechnen soll, musst du irgendwann einmal eine "1" eingeben, und wahrscheinlich auch eine "3".
Wenn man einfach nur Daten eingeben möchte, ist es meist wichtig, wo man sie hinschreibt. Programme, bei denen man etwas eingeben kann (zum Beispiel Texte in Textverarbeitungsprogramme oder Editoren, siehe Kapitel 7.2), haben meistens eine Einfügemarke oder auf Englisch sagt man Cursor dazu, die bzw. der einem anzeigt, wo das Zeichen, das man als nächstes eingeben wird, eingefügt werden wird. Meist blinken diese Cursor immer ganz hektisch. (Die Blinkgeschwindigkeit kann man aber einstellen!)
Die zweite mögliche Bedeutung deines Tastendrucks (wenn es sich also nicht um Daten handelt) ist ein Befehl an den Computer, etwas bestimmtes zu tun.
Um dir das zu verdeutlichen, kannst du das folgende sehr einfache Experiment machen:
Experiment 4: Tastatureingaben als Befehle
|
Du hast gesehen, dass kein "A" auf dem Bildschirm erschienen ist, obwohl du die Taste [A] betätigt hast. Das Programm "Betriebssystem Windows" - was genau das ist, erfährst du in Kapitel 6.2 - reagiert auf deine Eingabe, indem es den Befehl ausführt, das erste Symbol, dessen Name mit "A" beginnt, auszuwählen.
Das Programm Word - ein Textverarbeitungsprogramm - hätte auf die selbe Eingabe damit reagiert, an die Stelle der Einfügemarke ein "a" zu schreiben - und zwar ein kleines.
Obwohl die Reaktion deines Computers auf deine Tastendrücke vom Programm abhängen, das gerade abläuft, haben sich natürlich bestimmte Bedeutungen eingebürgert. So wie ein Auto auch immer mit einem Lenkrad gelenkt wird und die Reihenfolge der Pedale von rechts nach links Gas, Bremse, Kupplung bei allen Herstellern gleich ist, so sind auch die meisten Programmreaktionen auf Tastendrücke identisch. Deshalb kann ich sie dir hier beschreiben, sonst müsstest du in allen Programm-Handbüchern nachlesen, was nun was bedeutet! Trotzdem kann es natürlich im Einzelfall vorkommen, dass etwas anders ist als hier beschrieben. Du musst es einfach ausprobieren.
In den folgenden Abbildungen sind die Tasten, um die es in der Beschreibung geht, immer farbig eingerahmt:

Abbildung 33: Buchstabentasten
Die kennt jeder! Trotzdem gibt es ein paar erwähnenswerte Dinge: Vielleicht hast du dich schon gewundert, warum die Tasten nicht in alphabetischer Reihenfolge und nicht alle ordentlich untereinander angeordnet sind. Man wollte bei der Festlegung dieser Benutzerschnittstelle erreichen, dass man möglichst schnell schreiben kann, und die Tasten sind so angeordnet, dass man in der Sprache häufig vorkommende Buchstaben und Buchstabenkombinationen gut erreichen kann, wenn man im Zehnfingersystem schreibt, wenn man also alle (!) Finger zum Tippen benutzt. Wenn man fleißig übt, kann man das lernen! Und wenn man es richtig kann, schreibt man auf einer Computertastatur viel schneller als mit der Hand. Dabei schaut man dann nicht einmal mehr auf die Tasten (da liegen ohnehin die Hände drüber und man sieht gar nichts), sondern man liest gleich während des Schreibens am Bildschirm mit! Deshalb gibt es auf vielen Tastaturen auf der Taste [F] und der Taste [J] auch Markierungen, damit man fühlen kann, wo die Zeigefinger liegen sollen, wenn man beginnt, mit zehn Fingern zu schreiben.
Dies ist schon wieder ein Beispiel, wie wichtig solche Schnittstellenspezifikationen sind, auch für die Benutzerschnittstelle: Stell dir vor, jeder Computer hätte die Tasten unterschiedlich angeordnet! Es würde die Mühe gar nicht lohnen, das Zehn-Finger-Schreiben zu üben!
Trotzdem gibt es natürlich auch hierbei wieder Varianten: Weil die Buchstaben in den verschiedenen Sprachen unterschiedlich häufig vorkommen, gibt es je nach Land verschiedene Anordnungen. Ein wesentliche Unterschied ist, wo das [Z] und das [Y] sitzen, so dass Tastaturen häufig auch nach den ersten sechs Zeichen der ersten Reihe Buchstaben bezeichnet werden: eine QWERTZ-Tastatur ist die gebräuchliche deutsche Ausführung. Bei der QWERTY-Tastatur haben [Z] und [Y] die Plätze getauscht. Außerdem sind die Umlaute [Ä], [Ö], [Ü] und das [ß] anders belegt, weil man diese Zeichen im Englischen nicht braucht, und infolgedessen sind auch andere Sonderzeichen an anderer Stelle.
Wenn dein Rechner also mal andere Zeichen ausgibt, als du ihm über die Tastatur eingegeben hast, besonders wenn er statt einem z ein y schreibt und umgekehrt, dann ist deine Tastaturbelegung falsch eingestellt.
Wenn du dieses Buch zuende gelesen hast, kannst du das Problem leicht beheben, indem du unter aufrufst und das wieder richtig einstellst.

Abbildung 34: Die Leertaste [ ]
Die größte Taste! Und nichts drin!
Wirklich nichts? Doch, das Leerzeichen! Der Computer unterscheidet zwischen "Nichts" und einem Leerzeichen! Das erkennt man schon daran, dass es dafür auch zwei verschiedenen ASCII-Codes gibt. Erinnerst du dich an die Tabelle 6 mit dem ASCII-Code? "Nichts" hat den ASCII-Code Null und das Leerzeichen hat den ASCII-Code 32; kontrolliere es!.
Wenn man ein wenig darüber philosophiert, kommt man tatsächlich zu dem Ergebnis, dass der Computer wirklich unterscheiden können muss, ob sein Herr und Meister - der Bediener - (noch) nichts eingegeben hat, oder ob er wollte, dass die Eingabe leer bleibt. Im ersten Fall, wurde der Bediener noch gar nicht gefragt und weiß demzufolge gar nicht, dass eine bestimmte Eingabe noch nicht vorgenommen wurde (vielleicht überlegt er aber auch noch), im zweiten Fall wurde er gefragt, wollte aber keine Eingabe tätigen. Auch bei Texten wird der Unterschied deutlich: Zwischen Worten steht nicht "nichts" sondern ein Zwischenraum - das Leerzeichen eben.
Das sind Themen, über die man am besten dann nachdenken sollte, wenn man abends im Bett nicht einschlafen kann! Dann schläft man nämlich bestimmt sehr schnell ein! Für uns ist nur wichtig zu wissen, dass man mit der Riesentaste den Abstand zwischen zwei Worten erzeugt und dass der Computer diesen Abstand genauso behandelt wie jedes andere Zeichen.
Es gibt große und kleine Buchstaben. Sie werden alle mit den selben Tasten geschrieben. Wenn man einen großen Buchstaben eingeben will, muss man dafür die Umschalttaste betätigen. Auf Englisch heißt diese Taste Shift (sprich: schift).

Abbildung 35: Die Umschalttaste
Wie du in Abbildung 35 sehen kannst, gibt es zwei Umschalttasten. Sie sind gleichwertig; du solltest sie immer so benutzen, dass die Hand mit der du den Buchstaben tippst, noch frei bleibt. Um also Beispielsweise ein "L" zu tippen, würdest du die linke Umschalttaste benutzen, weil man das [L] mit der rechten Hand betätigt. Entsprechend würde man, um ein "A" zu schreiben, die rechte Umschalttaste benutzen.
Man drückt immer zuerst die Umschalttaste, hält sie fest, und tippt dann den Buchstaben. Wenn danach wieder ein kleiner Buchstabe folgen soll, lässt man die Umschalttaste wieder los; andernfalls kann man sie auch festhalten.
Manchmal möchte man so viele große Buchstaben hintereinander schreiben, dass es unbequem wäre, die ganze Zeit die Umschalttaste gedrückt zu halten. Man könnte ja einen Krampf bekommen! Vor allem fehlt aber die Hand, die die Umschalttaste drückt, beim schnellen Zehnfingerschreiben. Deshalb gibt es die Feststelltaste: Wenn man die einmal tippt, dann ist es so, als würde man von da an die Umschalttaste die ganze Zeit festhalten. Dieser Zustand wird durch das mittlere der drei Lämpchen über dem Ziffernblock angezeigt. Das geht so lange, bis man entweder die Umschalt- oder die Feststelltaste ein zweites Mal drückt. (Welche Variante zutrifft, kann man unter einstellen. Probiere einfach aus, wie dein Rechner eingestellt ist!)

Abbildung 36: Die Feststelltaste
Ihren Namen hat die Feststelltaste daher, dass sie früher bei den mechanischen Schreibmaschinen wirklich die Umschalttaste in der gedrückten Stellung arretiert hat. Auf Englisch heißt sie CapsLock, ausgeschrieben Capitals Locked, was so viel heißt wie Großbuchstaben eingerastet.
Eigentlich ist die Feststelltaste wie vieles andere auch ein Relikt (so nennt man ein Überbleibsl, etwas das von etwas Vergangenem übrig geblieben ist) aus der Schreibmaschinenzeit, denn man könnte dem Computer viel einfacher durch einen Programmbefehl sagen, welche Buchstaben Großbuchstaben sein sollen.
MAN KANN SOGAR EINSTELLEN, DASS ES GROSZE UND KLEINE GROSZBUCHSTABEN - SOGENANNTE KAPITÄLCHEN - GEBEN SOLL, SO WIE IN DIESEM SATZ.
Aber das kam so: Das erste große Einsatzgebiet für Computer war die Textverarbeitung. Schreibmaschinen waren mit das Erste, was durch Computer überflüssig wurde. Die Leute, die statt einer Schreibmaschine einen Computer benutzen sollten, wollten aber möglichst wenig umlernen und noch viel weniger auf das bisschen Komfort verzichten, das die Schreibmaschine Ihnen schon bot. (Die Benutzerschnittstelle sollte sich nicht ändern!) Also war das Wichtigste, wenn man einer Firma einen - oder noch besser: ganz viele - Computer verkaufen wollte, dass man ihn genauso bedienen konnte, wie eine Schreibmaschine. Deshalb musste es auch eine Feststelltaste geben.
Wenn man auf einer Schreibmaschine etwas unterstreichen wollte, ging das so, dass man zuerst den Text geschrieben hat, dann den Wagen wieder an das erste zu unterstreichende Zeichen positioniert hat, und dann jedes zu unterstreichende Zeichen mit der Umschalttaste und der Unterstrich-Taste [_] unterstrichen hat.
(Hast du schon einmal eine Schreibmaschine gesehen? Der "Wagen" ist das bewegliche Teil, in das das Papier eingespannt wird, und das sich bei jedem getippten Zeichen eine Stelle weiter bewegt, damit der nächste Buchstabe rechts daneben gedruckt wird. Außerdem wird das Papier beim Zurückschieben des Wagens am Zeilenende um eine Zeile nach oben bewegt.)
Die erste Erleichterung, die elektrische Schreibmaschinen brachten, war, dass man die Unterstrich-Taste nicht für jedes Zeichen neu betätigen, sondern nur festhalten musste; dann wurde der Unterstrich so lange automatisch wiederholt, bis man die Tasten wieder losgelassen hat. Der Einfachheit halber funktionierte das mit allen Tasten.
Unterstreichen geht in einem Textverarbeitungsprogramm viel einfacher (auch damals schon!) und auch ohne das Unterstrichsymbol. Trotzdem gibt es sowohl das Symbol wie auch die Wiederholungsfunktion heute noch auf jedem Computer!
Wenn du in einem Textverarbeitungsprogramm die Taste [X] (oder irgend eine andere) einige Sekunden festhältst, erscheint "xxxxxxxxxxxxxxxxxxxxxxxxxxxxxxxxxx" (bzw. das Zeichen, das du festgehalten hast)!
Ein ähnliches Relikt aus Schreibmaschinentagen ist, dass die Feststelltaste nicht nur auf die Buchstabentasten wirkt, sondern auf alle Tasten, auch auf die Zifferntasten, jedenfalls auf die, die es bei der Schreibmaschine auch schon gab (die über den Buchstaben). Eigentlich wäre es viel praktischer, wenn die Zifferntasten auch bei betätigter Feststelltaste Ziffern schreiben würden. Bei den mechanischen Schreibmaschinen ging das aber nicht, und deshalb wurde das bei Computern so beibehalten, damit die Leute sich nicht umgewöhnen mussten. So ist es bis heute geblieben, und es ist auch nicht mehr so wichtig, weil man ja einen zusätzlichen Ziffernblock hat.
Wir haben schon gelernt, dass Tastendrücke entweder die Eingabe von Daten oder von Befehlen sein kann, je nachdem, wie das Programm geschrieben ist und an welcher Stelle der Ausführung es sich gerade befindet.
Was mache ich denn, wenn ich an ein und der selben Stelle des Programms sowohl Daten als auch Befehle eingeben können möchte?
Nehmen wir also beispielsweise an, ich arbeite mit einer Textverarbeitung und gebe laufend Zeichen ein. Das sollen alles Daten sein und das Programm soll sie wie programmiert verarbeiten. Jetzt möchte ich dem Programm aber während der Dateneingabe auch Befehle geben können, beispielsweise soll es einen bestimmten Textabschnitt markieren, damit ich den woanders hinschieben kann.
Dazu muss ich die Möglichkeit haben, Dateneingaben von Befehlen zu unterscheiden. Dafür hat man die [Strg]-Tasten erfunden: Strg ist die Abkürzung für Steuerung. Auf manchen Tastaturen steht auch Ctrl für Control, was übersetzt Steuerung bedeutet. Die Tasten werden benutzt wie die Umschalttasten, das heißt man drückt zuerst die [Strg]-Taste, hält sie fest und tippt dann die zugehörige zweite Taste.

Abbildung 37: Die Steuerungstasten
Nun kann ich während meiner Eingabe ein [P] tippen und das Textverarbeitungsprogramm wird es als "Dateneingabe Buchstabe p" verstehen. Oder ich kann [Strg] + [P] tippen und damit den Befehl geben, den Text zu drucken (P von englisch print, drucken).
Wieder ist es natürlich vom Programm abhängig, welche Befehle es bereitstellt und mit welchen Tasten man sie erreichen kann! Die Steuerungstasten vergrößern nur die Möglichkeiten für den Programmierer.
Die linke und die rechte Steuerungstaste können gleichwertig benutzt werden; genau wie bei der Umschalttaste wird es davon abhängen, welche zweite Taste man drücken will.
Die [Alt]-Taste stellt eine weitere Möglichkeit der alternativen Tastenbelegung dar. Sie wird meist ähnlich verwendet wie die [Strg]-Taste, vor allem in Verbindung mit den Funktionstasten.
Darüber hinaus hat sie meist die selbe Funktion wie die [F10]-Taste: Man kann mit ihr das Menü aufrufen. Wenn man zusätzlich eine Buchstabentaste drückt, wird das Menü oder der Befehl, in dessen Namen dieser Buchstabe unterstrichen ist, ausgewählt; gibt es keine unterstrichenen Buchstaben, wird der erste Befehl oder Menüpunkt ausgewählt, der mit diesem Buchstaben beginnt.
![Abbildung 38: Die [Alt]-Taste](abbildungen/38.jpg)
Abbildung 38: Die [Alt]-Taste
Über Menüs und Befehle erfährst du mehr im Kapitel 6.2.1.3. Du kannst aber, um dich schon jetzt damit vertraut zu machen, auch folgendes Experiment machen:
Experiment 5: Gebrauch der [Alt]-Taste
|
Sollte in deiner Windows-Version eine andere Hilfe erscheinen, suche nach unterstrichenen Buchstaben wie in Abbildung 39.
![Abbildung 39: Unterstrichene Buchstaben für Benutzung mit der [Alt]-Taste](abbildungen/39.jpg)
Abbildung 39: Unterstrichene Buchstaben für Benutzung mit der [Alt]-Taste
![Abbildung 40: Die [AltGr]-Taste](abbildungen/40.jpg)
Abbildung 40: Die [AltGr]-Taste
Vorsicht mit den Tasten [Alt] und [AltGr]! Im Gegensatz zu den jeweils doppelt vorhandenen Steuerungs- und Umschalttasten haben diese beiden Tasten unterschiedliche Bedeutung - ist ja auch klar: Es steht ja auch etwas unterschiedliches drauf! Bei den anderen steht jeweils das selbe drauf. Auch hier gilt das Nutella-Prinzip!
Die Taste [AltGr] funktioniert genau wie auch Umschalt-, Steuerungs- und Alt-Taste: Zuerst [AltGr] drücken und festhalten, dann eine weitere Taste tippen.
Es gibt einige festgelegte Zeichen, die man mit Hilfe der [AltGr]-Taste tippen muss, wie zum Beispiel
[AltGr]+[Q] ergibt @. Dieses Zeichen heißt das at-Zeichen. Es wird ät ausgesprochen und bedeutet bei. Man braucht es vor allem, weil es ein vorgegebener Teil von e-Mail-Adressen ist, also von Adressen in der elektronischen Internetpost, über die du in Kapitel 8.3 noch etwas lesen wirst.
[AltGr]+[E] ergibt €, das Währungszeichen für den Euro.
[AltGr]+[M] ergibt µ, einen griechischen Buchstaben, mit dem man "Millionstel" abkürzt, so wie man das "m" für Tausendstel benutzt: 1µm ist ein Millionstel Meter oder ein Tausendstel Millimeter.
[AltGr]+[ß] ergibt \, den rückwärts gerichteten Schrägstrich oder auf Englisch Backslash (sprich: bäcksläsch). Dieses Zeichen braucht man, wenn man Pfadangaben schreibt, als Trennzeichen zwischen den Verzeichnisnamen. (Wenn du das jetzt noch nicht verstanden hast, macht nichts, dazu kommen wir noch!)
Und dann gibt es da noch die geschweiften und eckigen Klammern, die man in der gezeigten Reihenfolge { [ ] } mit [AltGr]+[7], [AltGr]+[8], [AltGr]+[9], [AltGr]+[0] schreibt.
Die Tasten [Strg], [Alt], [AltGr] und [↑ ] (Umschalten) können auch in Kombinationen gleichzeitig verwendet werden!
Ein Beispiel mit der Pfeiltaste nach rechts [→] aus dem Textverarbeitungsprogramm Word:
[→] bewegt die Einfügemarke ein Zeichen nach rechts.
[↑ ]+[→] bewegt die Einfügemarke ein Zeichen nach rechts und markiert das Zeichen.
[Strg]+[→] bewegt die Einfügemarke ein Wort nach rechts.
[↑ ]+[Strg]+[→] bewegt die Einfügemarke ein Wort nach rechts und markiert das Wort.
Dabei gilt, dass die Reihenfolge, in der die jeweils verlangten Tasten [Strg], [Alt], [AltGr] und [↑ ] betätigt werden, egal ist, sie müssen nur alle gedrückt sein, wenn die letzte Taste getippt wird, im Beispiel also die Pfeiltaste [→].
Klingt ganz schön kompliziert, was? Ist es aber nicht! Probier es bei Gelegenheit mal aus und du wirst verstehen, was gemeint ist!

Abbildung 41: Die Tabulatortaste
Die Tabulatortaste war ursprünglich (auf der Schreibmaschine) dafür vorgesehen, Tabellen oder mehrere Spalten schreiben zu können. Man kann mit dieser Taste bestimmte vorher festgelegte Stellen in einer Zeile, nämlich jeweils die Stellen, wo eine neue Tabellenspalte beginnt, anspringen. Diese Stellen nennt man die Tabulatoren.
Wenn man beispielsweise eine Liste mit Geburtstagen schreiben wollte, bei der Vornamen, Nachnamen und Geburtstage übersichtlich untereinander stehen, ginge das so:
| Name → | Vorname → | Geburtstag |
| Janßen → | Katharina → | 27.11.1993 |
| Janßen → | Alexander → | 31.07.1996 |
| Pimpelhuber → | Hans-Herman → | 21.02.1967 |
Immer wenn man an der Stelle war, wo hier die roten Pfeile stehen, musste man die Tabulatortaste betätigen. Dann schrieb die Schreibmaschine am Beginn der nächsten Spalte weiter.
In Textverarbeitungsprogrammen kann man das auch heute noch so machen, es gibt aber viel elegantere Methoden, Tabellen zu schreiben. Manchmal ist diese einfache aber immer noch ganz brauchbar, eben weil sie so einfach ist.
Inzwischen haben sich für die Tabulatortaste weitere, zeitgemäßere Verwendungen eingebürgert. Du erinnerst dich ja, dass ein Programm auf deine Tastatureingaben so reagiert, wie es der Programmierer programmiert hat:
Sehr oft wird einem auf dem Bildschirm ein Formular mit mehreren Feldern angeboten, das man ausfüllen muss. Du kennst das vielleicht auch schon, wenn du einen Computer hast, bei dem du dich anmelden musst.
Wenn man mit dem Ausfüllen des ersten Feldes fertig ist, muss man ja irgendwie zum zweiten Feld kommen. Das geht entweder mit der Maus, was aber umständlich ist, weil man die Hände ja gerade auf der Tastatur hat, oder es geht mit der Tabulatortaste.
Auf der Tabulatortaste sind übrigens zwei entgegengesetzte Pfeile abgebildet, weil man mit der Umschalttaste die Springrichtung ändern kann; mit [↑ ]+[→| ] kommt man also in das vorhergehende statt in das nächste Feld.
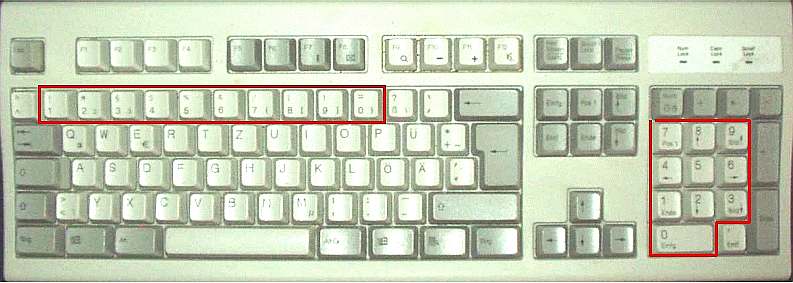
Abbildung 42: Zifferntasten
Du hast zwei verschiedene Möglichkeiten, Ziffern einzugeben: entweder mit den Tasten über den Buchstaben, oder mit Hilfe des Ziffernblocks.
Die Tasten auf dem Ziffernblock sind doppelt belegt, das heißt du kannst die Bedeutung umschalten, und zwar indem du die Taste [NumLock] betätigst:

Abbildung 43: NumLock-Taste und Kontrolllämpchen
Die Tasten des Ziffernblocks schreiben nur dann Ziffern, wenn das linke der drei Kontrolllämpchen leuchtet. Andernfalls haben sie die Funktionen wie der Sechserblock und die Pfeiltasten.
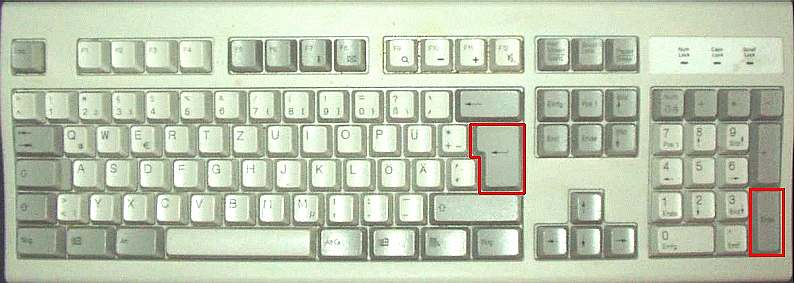
Abbildung 44: Eingabetasten
Diese beiden Tasten waren früher von Ihrer Bedeutung her unterschiedlich, heute spielt es praktisch keine Rolle mehr und du kannst sie gleichwertig benutzen:
Die große Taste neben dem [+] und dem [#] brauchte man ursprünglich, um eine neue Zeile zu beginnen; auf Englisch heißt sie Return. Daran kann man ihre Herkunft von der Schreibmaschine erkennen: Zu Deutsch bedeutet das Rückkehr. Wenn man sie betätigt hat, ist der Wagen, der bei der Schreibmaschine das Papier bewegt hat, an den Zeilenanfang zurückgekehrt und hat den Papierbogen eine Zeile höher bewegt, damit man eine neue Zeile beginnen konnte. Diese Taste war ein echter Luxus elektrischer Schreibmaschinen! Bei mechanischen gab es einen großen Hebel, der die selbe Funktion erfüllte aber mit ziemlich viel Kraft bewegt werden musste, weil dadurch eine Feder gespannt wurde, die den Wagen beim Schreiben der nächsten Zeile Zeichen für Zeichen weiter bewegt hat. Auf Deutsch heißt die Taste dann auch Wagenrücklauftaste aber dieses Wort ist so unhandlich, dass wir wohl besser bei Return oder Eingabetaste bleiben!
Die andere Eingabetaste heißt auf Englisch Enter. Wenn du Piratenfilme magst, weißt du schon was das bedeutet:
Wenn Piraten ein Schiff erobern wollen, dann entern sie es! Sie fahren darauf zu, sammeln sich grimmig blickend an der Reling ihres Schiffes, das Enter-Messer zwischen den Zähnen, in jeder Hand einen Säbel, und sobald sie nah genug dran sind, springen sie auf das andere Schiff und erobern es - jedenfalls wenn es im Film die Guten sind, die gewinnen sollen.
Auf deinem Computer passiert genau das selbe: Du gibst zum Beispiel Daten in ein Formular ein (die Daten sammeln sich an der Reling). Wenn du damit fertig bist, gibst du den Daten den Befehl zum Entern des Computers, indem du die Taste [Enter] betätigst! Dann entern die Daten deinen Computer und erobern ihn - jedenfalls wenn es gute Daten waren.
Spaß beiseite: Mit dem Drücken der Entertaste sagte man früher einem Programm, dass die eingegebenen Daten nun verarbeitet werden sollen. Auf deutsch heißt die Taste deshalb auch Datenfreigabe. Auch ziemlich unhandlich!
Zusammengefasst: Meistens haben die Eingabetasten [Return] und [Enter] identische Bedeutung. Man sagt damit, dass eine Eingabe fertig ist und die eingegebenen Daten verarbeitet werden sollen. In einem Textverarbeitungsprogramm erzeugt man mit den Eingabetasten einen neuen Absatz.
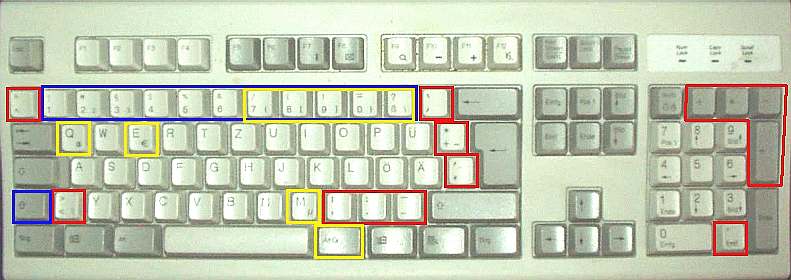
Abbildung 45: Zeichentasten
Die meisten Zeichen erreicht man mit der Umschalttaste und einer Zifferntaste (in Abbildung 45 blau eingerahmt). Einige Tasten sind nur mit Sonderzeichen belegt, zum Beispiel [ , ] (rot eingerahmt in Abbildung 45).
Es gibt ein paar Besonderheiten:
Sonderzeichen, die rechts auf einer Taste stehen, wie das @ beim [Q], erreicht man nicht über die Umschalttaste, denn das ergibt ja das große Q, sondern mit der Taste [AltGr]. Diese Tasten sind in Abbildung 45 gelb gekennzeichnet.
Einige Sonderzeichen sind dafür gedacht, in Verbindung mit Vokalen wie dem a oder e eingesetzt zu werden. Das sind so genannte Akzente, die einem sagen, wie dieser Buchstabe an dieser Stelle ausgesprochen wird. Zum Beispiel in der französischen Sprache werden diese Zeichen oft benutzt.
Wie kriegt man diese Zeichen nun auf diese Buchstaben? Zuerst die Akzenttaste tippen und dann den Buchstaben. Beispiele:
[ ´ ] und danach [E] ergibt é.
[ ´ ] und danach [↑ ] + [E] ergibt É.
[↑ ] + [ `] und danach [A] ergibt à.
[ ^ ] und danach [O] ergibt ô.
Das funktioniert für alle gültigen Kombinationen von Akzent und Buchstabe. Tippt man nach dem Akzent einen Buchstaben, den es mit diesem Akzent nicht gibt, werden die beiden Zeichen nacheinander gedruckt wie zum Beispiel hier: ^m.

Abbildung 46: Die Escape-Taste
Das englische Wort Escape (sprich: iskäip) bedeutet Flucht. Die ursprüngliche Idee dieser Taste, die auch heute noch bei den meisten Programmen funktioniert, war, einen Ausweg aus folgender Situation anzubieten:
Ein Programm tut etwas, das ich nicht erwarte. Zum Beispiel verlangt es eine Eingabe von mir, die ich nicht machen kann, weil ich die Information vielleicht gerade nicht habe. Ich habe offensichtlich einen falschen Befehl eingegeben, und weiß nun nicht, was ich tun soll.
Das Betätigen der Taste [Esc] führt dann dazu, dass man wieder an die Ausgangsposition zurück kommt, ohne etwas verändert zu haben.
Manchmal kann man mit [Esc] auch ein Programm beenden oder eine Berechnung, die zu viel Zeit in Anspruch nimmt, unterbrechen.
Speziell im letzten Fall ist ein versehentliches Betätigen der [Esc]-Taste natürlich ärgerlich. Deshalb ist sie ganz weit oben außen angebracht, damit man nicht so schnell versehentlich darauf drückt. So manch einem, der seine Aktenordner auf der Tastatur liest, hat aber selbst diese Vorsichtsmaßnahme nicht geholfen.

Abbildung 47: Die Funktionstasten
Was ist das nun wieder?! Nichts weiter als die konsequente Ausnutzung der Tatsache, dass die Reaktion des Computers auf einen bestimmten Tastendruck vom Programm abhängt. Man hat durch die meistens zwölf Funktionstasten eine weitere Möglichkeit geschaffen, bestimmte Funktionen, die ein Programm ausführen kann, direkt über eine Taste - eben eine der Funktionstasten - aufrufen zu können.
Welche Funktion sich hinter welcher Taste verbirgt, muss man in der Bedienungsanleitung des jeweiligen Programms nachlesen. Es gibt jedoch ein paar Belegungen, die fast überall gleich sind:
| [F1] | ruft die Hilfefunktion auf, mit der man sich bei der Programmbedienung helfen lassen kann. |
| [Alt] + [F4] | beendet ein Programm. |
| [Strg] + [F4] | schließt eine gerade bearbeitete Datei, ohne das Anwendungsprogramm zu beenden. |
| [F10] | Menü auswählen |
Probiere die Funktionstasten in folgendem Experiment aus!
Experiment 6: Funktionstasten
|
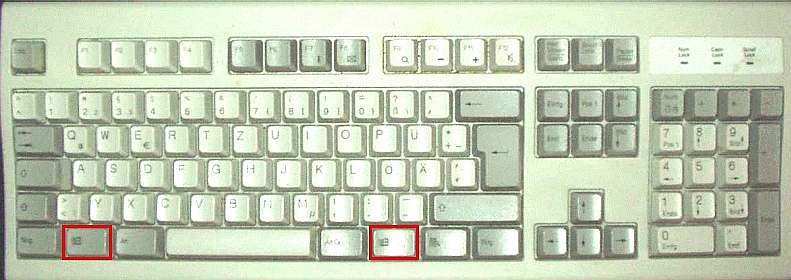
Abbildung 48: Die Startmenü-Tasten
Die Taste [![]() ] und die Kontextmenütaste gibt es erst seit ungefähr 1995. Damals hat die Firma Microsoft Tastaturen herausgebracht, die diese Tasten enthielten, um die dazugehörigen besonderen Funktionen ihres damals neuen Betriebssystems Windows 95 herauszuheben.
] und die Kontextmenütaste gibt es erst seit ungefähr 1995. Damals hat die Firma Microsoft Tastaturen herausgebracht, die diese Tasten enthielten, um die dazugehörigen besonderen Funktionen ihres damals neuen Betriebssystems Windows 95 herauszuheben.
Wenn du die Startmenütaste [![]() ] tippst, passiert genau das selbe, als wenn du mit der Maus auf den Knopf
] tippst, passiert genau das selbe, als wenn du mit der Maus auf den Knopf ![]() , ganz unten links auf dem Windows-Bildschirm klickst. Was genau das ist, erfährst du in Kapitel 6.2.1.2!
, ganz unten links auf dem Windows-Bildschirm klickst. Was genau das ist, erfährst du in Kapitel 6.2.1.2!
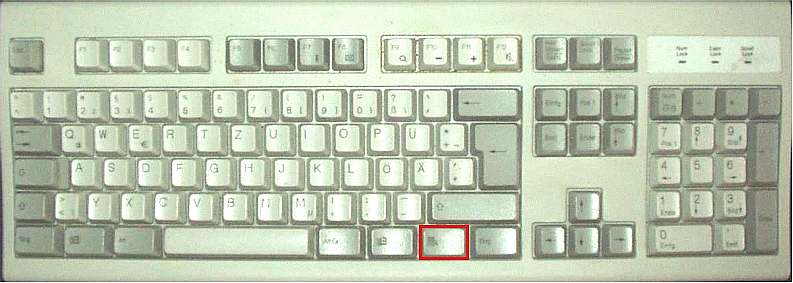
Abbildung 49: Kontextmenütaste
Mit der Kontextmenütaste erreichst du das selbe wie mit einem Klick auf die rechte Maustaste; du rufst das Kontextmenü des gerade ausgewählten Gegenstandes auf. Mehr dazu in Kapitel 6.2.1.5.

Abbildung 50: Dreierblock der Tastatur
Diese Taste war einmal dafür gedacht, das was gerade auf dem Bildschirm angezeigt wird, zu drucken. Auf Englisch nennt man einen solchen Ausdruck auch Hardcopy. Beim Betriebssystem Windows wird mit der Taste [Druck] der Bildschirm in die Zwischenablage (ein Bereich des Arbeitsspeichers) kopiert. Man kann das dann mit Hilfe eines Grafikprogramms ausdrucken oder anders weiterverarbeiten. Die englische Beschriftung der Taste Print Screen (sprich: print skrien) bedeutet "Drucke Bildschirm"; komischerweise sind auch manche deutsche Tastaturen so beschriftet.
Wenn man [Alt] + [Druck] betätigt, wird nicht der gesamte Bildschirm sondern nur das gerade aktive Fenster in die Zwischenablage kopiert.
Mit dieser Taste kann man in manchen Programmen einstellen, dass nicht die Einfügemarke sich nach oben und unten bewegt, sondern dass sich der Bildschirminhalt unter der Einfügemarke bewegt. Ich persönlich habe sie noch nie benutzt!
Das rechte der drei Kontrolllämpchen über dem Ziffernblock zeigt an, wenn die Funktion Rollen eingeschaltet ist.
Mit dieser Taste können bei manchen Programmen langwierige Berechnungen unter- oder abgebrochen werden.

Abbildung 51: Sechserblock der Tastatur
Stell dir vor, du schreibst einen Text und möchtest mitten drin einen Satz einfügen. Dann soll ja der Text, der schon da steht, weitergeschoben werden, damit man ihn nicht noch einmal schreiben muss.
Es kann aber auch sein, dass man einen Satz ersetzen möchte, also mit den neuen Buchstaben quasi über die alten drüber schreiben möchte, so wie du mit Tintenkiller alte Buchstaben wegmachst und anschließend darüber schreibst.
Mit der Taste [Einfg], was die Abkürzung für Einfügen ist, kannst du zwischen diesen beiden Möglichkeiten umschalten. Entweder schreibst du im sogenannten Einfügemodus, dann wird der alte Text behalten, oder im Überschreibmodus, das ist die Geschichte mit dem Tintenkiller. Meistens wird dir irgendwie angezeigt, in welcher Betriebsart du dich gerade befindest. Manchmal hat die Einfügemarke unterschiedliche Formen; in Word wird zum Beispiel am unteren Rand des Fensters ein ÜB angezeigt, wenn du dich im Überschreibmodus befindest.
Mit [↑ ] + [Einfg] kannst du das, was sich in der Zwischenablage befindet, an der Stelle einfügen, an der die Einfügemarke steht.
Entf steht für Entfernen. Damit löscht man das, was man zuvor markiert hat. Wenn man nichts markiert hat, löscht man das Zeichen, das rechts von der Einfügemarke steht.
Mit der Tastenkombination [↑ ] + [Entf] löscht man die Markierung und verschiebt sie gleichzeitig in die Zwischenablage, so dass man sie an anderer Stelle wieder einfügen kann.
Pos 1 steht für Position Eins. Damit ist der Beginn einer Zeile oder eines Dokuments gemeint. Wenn du [Pos1] drückst, springt die Einfügemarke an den Anfang der Zeile, wenn du [Strg]+[Pos1] drückst, an den Beginn des Dokuments.
Beides funktioniert auch in Verbindung mit der Umschalttaste, nur das dabei der Bereich von der aktuellen Position bis zum Zeilenanfang (bei [↑ ]+[Pos1]) bzw. bis zum Dokumentanfang (bei [↑ ]+[Strg]+[Pos1]) markiert wird.
[Ende] macht das selbe wie [Pos1], nur mit dem Zeilen- bzw. Dokumentende statt -anfang.
Mit dieser Taste kann man den oben nicht angezeigten Fensterinhalt in den Anzeigebereich des Fensters holen. Man blättert sozusagen seitenweise rückwärts durch ein angezeigtes Dokument. Wenn man dasselbe mit der Maus machen wollte, würde man den Rollbalken benutzen.
Auf manchen Tastaturen steht auch [PgUp] für Page Up (sprich: paitsch ap), Seite nach oben.
Hiermit wird der unten nicht angezeigte Teil eines Dokuments in die Anzeige geholt, man blättert also sozusagen seitenweise vorwärts durch ein Dokument. Auf Englisch heißt diese Taste [PgDn] für Page Down (sprich: paitsch daun).

Abbildung 52: Die Pfeiltasten
Die Pfeiltasten, auch Cursortasten genannt, sind sozusagen der Ersatz für die Maus auf der Tastatur. Hiermit kann man die Einfügemarke (oder in manchen Programmen auch irgendein anderes Objekt auf dem Bildschirm) in die jeweils auf den Tasten angegebene Richtung bewegen. Wenn man die Einfügemarke in einem Text bewegen will, geht das mit den Cursortasten oft einfacher als mit der Maus, weil die Einfügemarke von alleine immer genau in eine Zeile (bei auf/ab) bzw. genau zwischen zwei Zeichen (bei links/rechts) springt. Außerdem kann man durch Drücken von [Strg] + [→] wortweise springen. Drückt man zusätzlich zur Pfeiltaste die Umschalttaste [↑ ], wird der Text, über den man sich bewegt, markiert. [↑ ] + [Strg] + [→] markiert also das Wort rechts der Einfügemarke.
| 5.2.11 Benutzerschnittstelle | Inhaltsverzeichnis Index |
5.2.11.2 Maus |